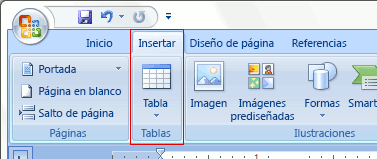Introducción
PREZI es un conjunto de herramientas programadas para hacer presentaciones originales usando una forma completamente diferente.
Prezi es una aplicación que cambia la forma de dar a conocer información. Prezi, te ofrece presentaciones no lineales donde podemos acercar y alejar mapas visuales que contengan palabras, enlaces, imágenes, videos etc.
Prezi es una especie de PowerPoint del futuro, con una interfaz intuitiva y un sistema que reemplaza a las clásicas diapositivas por una modalidad más ágil y dinámica que genera como resultado presentaciones distintas a las vistas en otros programas.
Se emplea el zoom y el movimiento a través de la pantalla para destacar los diferentes elementos. Todo se encuentra en una misma animación en la que el presentador irá moviendo y enfocando los puntos de los que hable en un momento determinado.
Con Prezi es mucho más fácil acceder a lo que se mostró al inicio de la presentación, ya que no hay "slides" para rebobinar o hipervínculos para volver atrás, basta hacer zoom y moverse en la dirección correcta del gran panel que constituye la presentación.
Lo bueno y lo malo de Prezi
Puntos a favor:
• Tiene una versión gratis.
• Muy fácil de usar.
• Gráficamente atractivo.
• Transiciones espaciales muy agradables.
• Herramienta inteligente de zoom.
• Menú muy simple.
• Acceso rápido a herramientas con teclado.
• Puedes descargar la presentación a tu computadora.
• Puedes compartir la presentación online.
• Permite insertar imágenes y video.
En contra:
• Acepta video solo en formato .flv (Es el formato de todos los vídeos de YouTube).
• Pocos temas tienen soporte de tildes.
• No tiene corrector ortográfico.